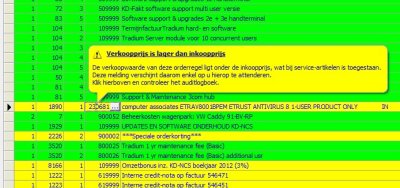Datalijst Query (.LLQ)
Kenmerken:
Rechtstreeks op te slaan vanuit de SQL Ontwerper | JA |
Te bewerken vanuit de SQL Ontwerper | NEE |
Query rechtstreeks uit te voeren via hoofdmenu Bestand/Openen | JA |
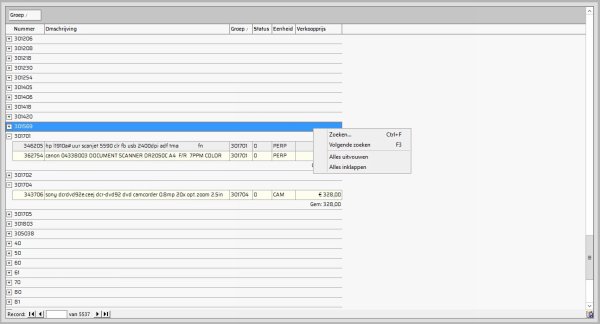
Datalijsten zijn tabelweergaven van een uitgevoerde query. Alle velden staan horizontaal in een lijst; alle records staan als regels onder elkaar uitgelijnd. Er zijn veel overeenkomsten met een werkblad, zoals bij Microsoft Excel™. Toch zijn er belangrijke verschillen:
De lijstweergave is alleen-lezen. Er kunnen geen gegevens worden bewerkt.
Er kunnen geen kolommen of rijen worden toegevoegd.
De lijstweergave is real-time. wanneer jij de lijst ververst (met de F5-toets), wordt de inhoud vernieuwd met de onderliggende database-gegevens.
Bladerfunctie
Onderin de lijstweergave is een regelteller. Je kunt hiermee bladeren door de lijst. wanneer jij de pijltjes aanklikt bladert u door de regels van de lijst. Je kunt ook rechtstreeks naar een regel gaan door de rijnummer in te toetsen en de invoer met [Enter] af te sluiten.
Zoekfunctie
Via het hoofdmenu Bewerken/Zoeken of via de sneltoets [CTRL+F3] kan jij zoeken in de gewenste kolom. Met de [F3]-toets kan jij de vorige zoekbewerking herhalen.
Sorteerfunctie
Door te klikken op de titel van een kolom kan jij de lijst op de inhoud van de betreffende kolom sorteren. De sortering is standaard oplopend. Door nogmaals op dezelfde kolom te klikken wordt de sortering aflopend. Je kunt meerdere kolommen tegelijk selecteren met behulp van de combinatie Ctrl-muisklik.
Gegevens exporteren
als je rechten heeft om gegevens te exporteren, dan kan jij ook de gegevens vanuit de datalijst exporteren. Hierbij wordt dezelfde sorteer- en kolomvolgorde aangehouden van de getoonde datalijst. Exporteren doe je via het menu "Bestand\Opslaan als...". Je kunt ook klikken op de knop in de hoek rechtsonder van de datalijst.
Je kunt kiezen uit verschillende opmaaksoorten:
Extensie | Opmaak |
.prn | Opgemaakte tekst (spatie is scheidingsteken) |
.txt | Tekst (tab is scheidingsteken) |
.csv | CSV (gescheiden door lijstscheidingsteken) |
.xls | Microsoft Excel werkblad |
Je kunt ook een query rechtstreeks exporteren naar een tab-gescheiden bestand zonder eerst een datalijst aan te maken. Klik hier voor meer informatie hierover.
Kolombreedte
Je kunt de breedte van iedere kolom aanpassen door met de muis op de kolomscheiding in de titelbalk te klikken en vervolgens de verticale lijn te verslepen. Houdt hierbij de muis ingedrukt.
Automatische kolombreedte
wanneer jij de gehele inhoud van een kolom wilt weergeven, dubbelklik dan met de muis op de kolomscheiding in de titelbalk. De kolombreedte wordt automatisch aangepast aan de langste tekst die voorkomt in de betreffende kolom van de lijstweergave. De kolom wordt hiermee automatisch zowel verbreed als ook versmald.
Kolomvolgorde
Je kunt de volgorde van de kolommen aanpassen door met de muis de titel van een kolom naar links of rechts te verslepen. Rode pijlen geven aan waar de kolom wordt tussengevoegd.
Gegegevens groeperen
Door met de muis de titel van een kolom te verslepen naar het donkergrijze vlak daarboven, worden de gegevens in de tabel gegroepeerd op die kolom. Je kunt meerdere kolommen verslepen naar dit vlak, zodat er ook subgroepen kunnen worden gemaakt. Met dezelfde muis kan jij de volgorde van de groepering veranderen. De regels in de groepen worden automatisch voorzien van subtotalen. Je kunt een eenmaal gegroepeerd overzicht ook afdrukken, hierbij blijven de subtotalen intact op de afdruk.
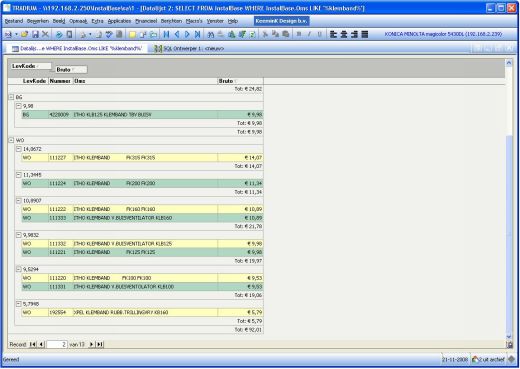
voorbeeld van een gegroepeerde lijstweergave
Geavanceerde opmaak
De opmaak van de tekst in het data-werkblad wordt door TRADIUM automatisch uitgevoerd. Indien opmaakcodes in de uitvoer van de query staan, worden deze verwerkt. Hiermee wordt een geavanceerde opmaak gerealiseerd, net als bij de geavanceerde opmaak in data-werkbladen en Excel werkbladen.
|
|
Ballonteksten worden ook ondersteund. De inhoud en opmaak wordt bepaald door de data-uitvoer. Ook snelkoppelingen in de ballonnen zijn mogelijk. | |
TradiumTech.nl is voor de technische ondersteuning van Tradium Business Software, kijk op www.tradium.nl voor meer informatie.