Find and Replace
You have several options for searching for specific content in the project. You can search and replace texts and labels in object properties, property dialogs, totals, user or collective variable definitions, among other things.
The Find (Ctrl+F) is useful, for example, to search for certain names or variables/fields that are not directly visible.
Note that you can also use wildcards ('*' or '?') and regular expressions ('/../' or '/.../i') when entering the search term. You can also activate the 'Match case' option.
The results are then displayed in a separate tool window "Find Results". On the left side you see the results in their context, on the right side you see exactly where the text is located. You can simply double-click an entry to get to the location.
If a result is changed and no longer matches the search term, you can reload the search results using the "Refresh list" button.
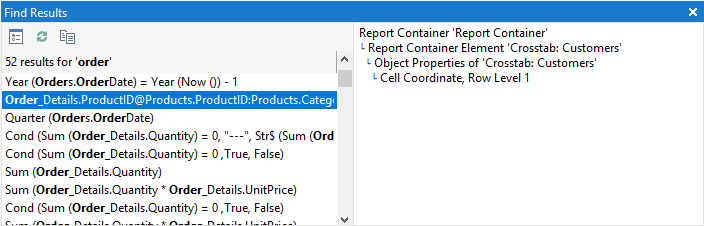
Figure 3.17: Find Results
Replacing (Ctrl+H) is particularly useful if you want to revise your data source or rename user or sum variables. Another common use case is opening a project designed with a completely different data source.
1. In the "Find what" field, enter the text you want to search for and replace. Note that you can also use wildcards ('*' or '?') and regular expressions ('/../' or '/.../i') when entering the search term.
Enter the new text in the 'Replace with' field. In the case of regular expressions, the group contents can be expressed by \1, \2, in wildcard search each wildcard character creates a group.
You can also activate the 'Match case' option.
Select Find Next, and then do one of the following:
* If you want to replace the text found, click 'Replace'.
* If you want to replace all occurrences of the text in the project, click ''Replace All'.
* If you want to skip this occurrence of the text, click 'Find Next'.