Inserting Fixed Text
Another important element in expressions is fixed text, with which you can prefix a variable with an identifier, e.g. "Telephone: 1234567".
With the "Text" tab, you can insert free text in your expression, set tab stops and page breaks.
Enter the text that you want and click "Insert" to add your entry to the editing line. The text will be placed automatically in quotation marks.
In the below example, the fixed text "Name" is first inserted via the "Text" tab followed by the variables "Customer.Firstname" and "Customer.Lastname" by means of the "Data and Functions" tab. The "Name:" text will then be printed first followed by title, first name and last name from the database.
Please consider that spaces that are to appear between variables or between variables and text, e.g. as separators, also count as "fixed text".
Depending on the mode, variables and fixed text cannot be simply placed together but must be joined by the "+" joining operator. In this example, the fixed text "Name" is joined to the "Customer.Firstname" variable with the "+" operator.
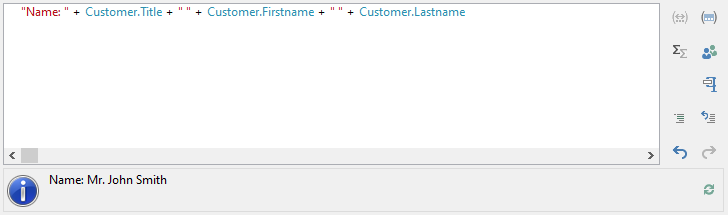
Figure 10.6: Fixed text in the formula wizard
Inserting Linefeed
With the "Linefeed" button, you insert a line break ("¶") into your text line.

Figure 10.7: Insert line break by clicking the button
However, such a break only has an effect if you have specified that breaks are allowed for the object in question (line of a text object or column of a table object). In this case, the words that don't fit in the line/column are continued on a new line causing the lines below to be moved down by one line. (Caution: If the text contains just one long word, it will not be broken but will be truncated instead).
With text objects, the value of the "Line Wrap" property in the property list for the respective paragraph must be "Wrap".
With table objects, the value of the "Fit" property in the property list for the respective column must be "Wrap".
Inserting Tab Stops
Tab stops are only allowed in text objects. Therefore this button is not displayed in
table objects.

Figure 10.8: Insert tab stop by clicking the button
Since a tab stop is also a character, it must also be enclosed in quotation marks. Alternatively, in this example, you can insert the tab stop with "Insert" to the existing "Invoice date" text.
You create a tab stop with the "Tab" button and you define the position (in mm) and alignment with the "Properties" button.
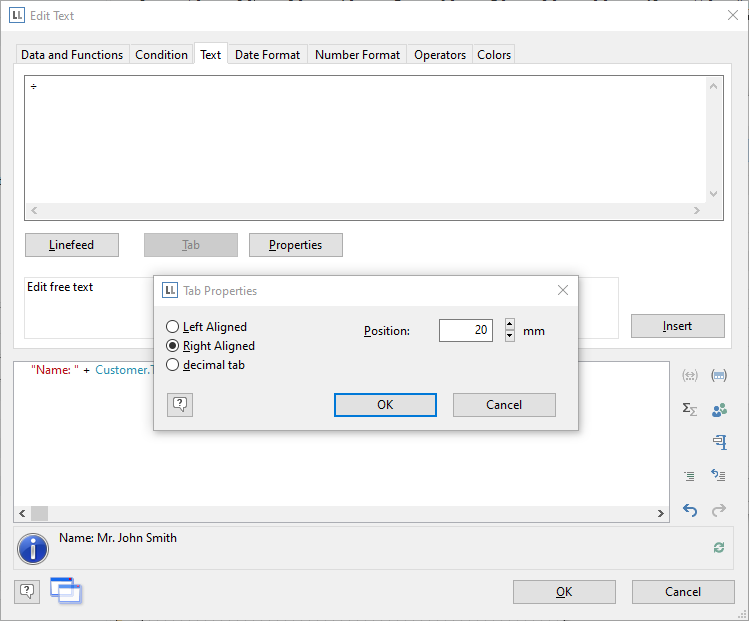
Figure 10.9: Tab properties
Only one tab stop can be inserted on each line. A tab stop causes the preceding text to run only as far as the tab stop. A tab stop that is right aligned will cause the text that follows it to be justified to the right. The distance from the left margin determines the position of the tab stop.