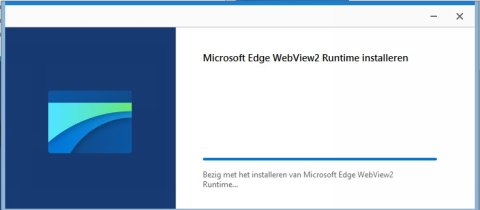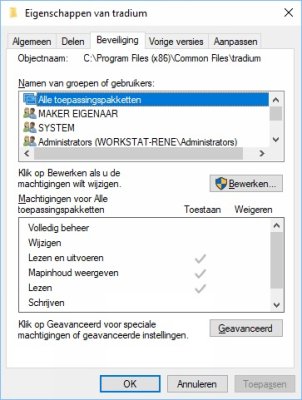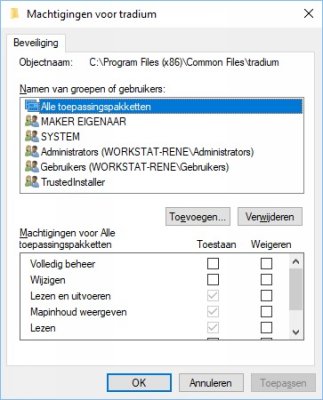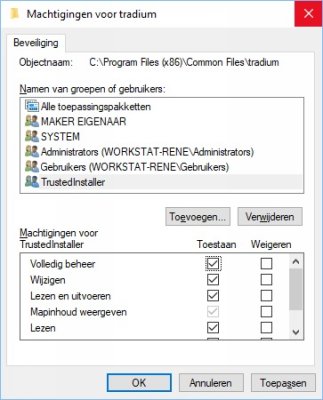Installatie van de software
Installatie van de software
Inleiding
Hier vind je alle handelingen die de applicatie- of systeembeheerder dient uit te voeren om TRADIUM Business Software op uw PC of laptop te installeren. Het is mogelijk dat jouw systeembeheerder aanpassingen uitvoert op de installatie om beveiligingsredenen. De onderstaande instructies worden door ons geadviseerd, echter kunnen hier geen rechten aan worden ontleend. KeeminK Design aanvaardt geen aansprakelijkheid voor het (onjuist) installeren van de software door anderen of jezelf.
NB: Voor de installatie-instructies hieronder is uitgegaan van een PC met Windows 10, 64--bit besturingssysteem.
Stap 1: Voorbereidingen treffenBELANGRIJK: Voor de installatie op een lokale PC is het een vereiste dat de actieve gebruiker over Administrator--rechten beschikt. Is dat niet het geval, dan kan de gebruiker ook geen updates installeren.
Verlaag eerst het beveiligingsniveau in Gebruikersaccountbeheer naar minimum. Open hiervoor de instellingen door op de Windows-toets te drukken en "gebruikersaccount" in te toetsen. Kies in het dialoovenster waarin de opgezochte items staan vermeld de optie "Instellingen voor Gebruikersaccountbeheer wijzigen".
|  |
Noteer alvast voor uzelf de volgende gegevens:
 Naam van de server waarop Tradium is geïnstalleerd (vb: SERVER) Naam van de server waarop Tradium is geïnstalleerd (vb: SERVER) Naam van de server waarop de database is geïnstalleerd (meestal hetzelfde) Naam van de server waarop de database is geïnstalleerd (meestal hetzelfde)U moet deze vragen beantwoorden in de laatste stap van het installatieproces. Bij twijfel, neem contact op met uw systeembeheerder.
| |
In het dialoogvenster voor Gebruikersaccountbeheer is het niveau aangegeven middels een verticale schuifbalk. Stel het niveau in op de laagste stand, zoals in de afbeelding hiernaast is aangegeven. Klik op [OK] als dat is gebeurd. Bevestig deze keuze indien hierop wordt gevraagd.
U ontvangt vanaf nu niet meer telkens de vraag of Tradium wijzigingen mag aanbrengen tijdens het installeren van de software-onderdelen.
|  |
TIP: wijzig het schema voor energiebeheer.Tradium Business Software is een uitgebreid programma dat intensief gebruikt maakt van de bronnen van uw computer of laptop. Reageert Tradium traag en/of verloopt de opbouw van applicatievensters haperend? Dat kan een gevolg zijn van de instellingen van uw computer. Controleer en wijzig het schema voor energiebeheer en stel deze in op "Hoge prestaties." Hiermee haalt u het maximaal vermogen uit uw computer en zullen ook andere programma's merkbaar sneller werken als het schema niet eerder op deze instelling stond.
|  |
Stap 2: Netwerkverbinding instellenDe installatie van Tradium Business Software vindt altijd plaats vanaf een centrale netwerkverbinding. De server waarop Tradium draait is ook de bron voor de installatie van de programma's van Tradium. Deze bronschijf is altijd aangeduid met "O:". Controleer of deze schijf verbonden is. Gebruik hiervoor de Bestand
Druk op de Windows-toets en voer in "cmd". In het dialoogvenster,
LET OP: klik met de RECHTER muisknop op het gevonden programma en kies "Als Administrator uitvoeren". Of kies deze optie in het zoekvenster, zoals hiernaast is aangegeven. Indien u om een wachtwoord wordt gevraagd, neem dan contact op met uw systeembeheerder.
| |
Toets in het command-venster de volgende instructie in:
NET USE O: \\SERVER\ODRIVE /PERSISTENT:YES
Vervang hierbij de naam SERVER door de severnaam of het IP-adres van de server.
BELANGRIJK: herhaal het bovenstaande, waarbij u deze keer het programma CMD gewoon opent, dus NIET "Als Administrator uitvoeren". Reden hiervoor is dat Windows 10 per type gebruiker netwerkverbindingen moeten worden opgegeven.
|
Stap 3: Lettertypen installerenOpen de Windows Verkenner en ga naar de volgende map:
O:\AdminSQL\Setups\Fonts Selecteer alle lettertypen in deze map en klik met de rechter muisknop op de selectie. In het popupmenu dat hierop verschijnt, kies "Installeren". Bevestig de keuze.
|  |
Stap 4: OCR Scanner tools installerenDe volgende stap is het installeren van optische tekstherkenning tools. In de Windows Verkenner, ga naar de map:
O:\AdminSQL\Setups\OCRscanner.
Dubbelklik op het programma "SETUP", de installatie wordt gestart. Voer de instructies uit waarna de OCR-software wordt geinstalleerd. Als de installatie is voltooid wordt gevraagd om de computer opnieuw op te starten. DIT IS ECHTER NIET NODIG!. Kies ervoor om het opstarten later uit te voeren.
Na uitvoering van dit Setup-programma, dubbelklik op het programma "RedistribuableOrdoPDFReaderOCX-WithOCR.3.0.9". Er worden nu systeemonderdelen toegevoegd om PDF-bestanden te kunnen weergeven in Tradium.
|
Stap 5: Windows registerbestanden importerenEr dienen enkele belangrijke wijzigingen te worden doorgevoerd aan de Windows Registry. Dit zijn systeemaanpassingen die niet het werken van de PC beïnvloeden maar die Tradium de mogelijkheid geven om bepaalde opdrachten uit te kunnen voeren die essentiëel zijn voor het goed functioneren van Tradium.
Ga naar de map O:\AdminSQL\Setups\Workstation
Selecteer in deze map de drie registry bestanden (met CTRL+muisklik). De bestanden heten:
"Allow chm files to be viewed"
"Allow networkfolders standard accessible to all accounts"
"Max GDI quota and nested windows"
"Expand tracing capabilities voor real-tim directory scanning via CIMON" Kopiëer deze 4 bestanden naar de lokale "Downloads" map van uw computer.
Dubbelklik vervolgens op deze bestanden vanuit de Downloads-map. U wordt gewaarschuwd en aan u wordt gevraagd "Weet u zeker dat u wilt doorgaan?". Kies JA voor alle drie de bestanden. U krijgt vervolgens van ierder bestand een bevestiging dat de gegevens succesvol zijn verwerkt.
|
Stap 6: Microsoft WebView runtime installerIn Tradium zitten ook webbrowser functionaliteit. Om die te kunnen gebruiken moeten u eerst een Windows-onderdeel installeren, als dat nog niet op uw computer is geïnstalleerd.
Hiervoor keert u terug naar de map: O:\AdminSQL\Setups\Workstation
|
Stap 7: Tradium Business software installatie uitvoerenNu bent u zover dat u de installatie van de programma-bestanden kunt gaan uitvoeren.
Hiervoor keert u terug naar de map: O:\AdminSQL\Setups\Workstation
Voer nu de installatie uit door in deze map te dubbelklikken op "setup".Ga akkoord met de licentievoorwaarden en voer de instructies uit. Na het voltooien van de installatie is er een snelkoppeling van TRADIUM op uw bureaublad verschenen.
LET OP: voer het programma nog niet uit! Er dient eerst nog een update te worden uitgevoerd.
|
Stap 8: Toegangsrechten bijwerkenVoordat de updates kunnen worden doorgevoerd, moeten de installatiemappen worden vrijgegeven zodat u bij toekomstige updates ook de nieuwe programma-bestanden kunt installeren in de hiervoor aangewezen mappen.
Ga naar de map C:\Program Files (x86)\Common Files
Klik in deze map met de rechter muisknop op de map "Tradium". In het popup-menu, klik op het menu "Eigenschappen". Er verschijnt een dialoogvenster met verschillende tabs.
Klik op de tab "Beveiliging".
Klik vervolgens op de knop "Bewerken..."
Er verschijnt een nieuw dialoogvenster waarin rechten aangeklikt kunnen worden. Klik elke gebruikersgrroep aan in het bovenste gedeelte van dit venster en vink daaronder de optie "Volledig beheer" aan in de kolom "Toestaan". Herhaal dit voor alle gebruikersgroepen. Sluit vervolgens het dialoogvenster met een druk op de "OK" knop. Sluit het eigenschappenvenster met "OK"
Ga naar de map C:\Program Files (x86). In deze map is ook een map, genaamd "Tradium". Ook deze map dient te worden vrijgegeven. Herhaal dezelfde handelingen als bij de vorige map.
| 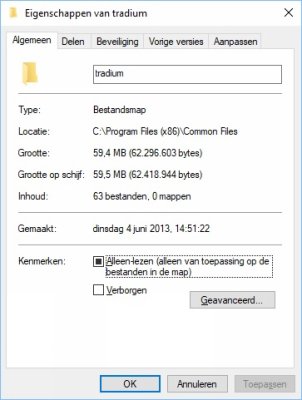 |
Stap 9: Updates uitvoerenWe zijn bijna klaar. U dient enkel nog uw installatie naar de laatste versie van Tradium bij te werken. U kunt nu de Windows Verkenner sluiten.
Druk op de Windows-toets en voer in "cmd". In het dialoogvenster,
LET OP: klik met de RECHTER muisknop op het gevonden programma en kies "Als Administrator uitvoeren".
Indien u om een wachtwoord wordt gevraagd, neem dan contact op met uw systeembeheerder.
Toets in het command-venster de volgende instructies in. Sluit elke instructie af met een druk op de ENTER-toets.
O:
CD \AdminSQL
UPDATE64.BAT
Er worden nu diverse bestanden gekopiëerd naar de installatiemappen op uw PC. Vervolgens start een update-programma van Tradium op. Na enkele minuten is de installatie compleet.
|
Stap 10: Tradium voor het eerst uitvoerenU heeft de software-installatie voltooid. U kunt nu Tradium opstarten door te dubbelklikken op de snelkoppeling die op uw bureaublad staat.
Als u Tradium nooit eerder heeft opgestart, dient u een aantal vragen in te vullen. Correct beantwoorden is belangrijk om Tradium goed te kunnen laten werken. Gebruik hiervoor de namen die u bij de eerste stap (voorbereidingen) heeft genoteerd of van uw systeembeheerder heeft ontvangen.
Let op: tijdens de enkele vragen die u dient te beantwoorden, verschijnt ook de vraag welk type dataconnectie u wenst. U kunt hierbij kiezen uit A, B of C. Neem bij twijfel altijd contact op met uw systeembeheerder. Is deze niet beschikbaar, kies dan voor optie A. Dit is de meest veilige keuze.
Na het beantwoorden van alle vragen kunt u inloggen en aan het werk met Tradium Business Software. Veel plezier en succes!!
|
TradiumTech.nl is voor de technische ondersteuning van Tradium Business Software, kijk op www.tradium.nl voor meer informatie.