Applicatietabs
Alle actieve applicaties overzichtelijk gerangschikt
In TRADIUM kan jij meerdere applicaties tegelijkertijd openen. Je kunt vaak zelfs dezelfde applicatie meerdere keren openen. Zo kan jij meerdere klanten"kaarten" in het hoofdvenster tegelijkertijd bewerken. Op de vorige pagina is uitgelegd hoe je deze vensters kunt rangschikken. Echter, wanneer jij de vensters gemaximaliseerd weergeeft, dan staan in feite alle schermen achter elkaar. Om een bepaalde applicatie te selecteren, moet je normaliter het menu Venster gebruiken of de venstergrootte terugzetten naar normale weergave, voordat je het juiste subvenster kunt kiezen.
TRADIUM introduceert de Applicatie balk. Hier wordt elk actief applicatievenster als een tab weergegeven. Je kunt rechtstreeks een applicatie kiezen door te klikken op de gewenste tab.
De balk verschijnt onder de knoppenbalk. Je ziet de titels van de applicaties weergegeven:

Opmerking: Subvensters van notities en dialoogvensters worden niet weergegeven in de applicatiebalk. |
Popup-menu
wanneer jij met de rechter muisknop op een applicatie-tab klikt, verschijnt een popupmenu:
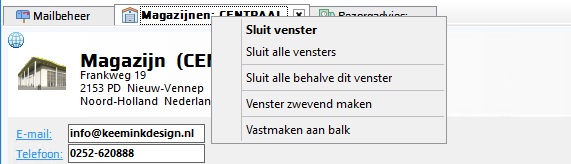
Hiermee kan jij het actieve venster, alle vensters of alle vensters behalve het actieve venster sluiten. Ook is het mogelijk om een applicatievenster vast te maken aan de applicatiebalk. Er verschijnt een pin recht in de tab (zie afbeelding hierboven) waarmee het venster niet meer zal worden gesloten totdat je TRADIUM helemaal afsluit. Als je daarna TRADIUM weer opstart, worden de applicatievenster ook weer geopend.
Maak je gebruik van meerdere beeldschermen, dan kan je het applicatievenster losmaken van het hoofdvenster door in het popup-menu "Venster zwevend maken" aan te klikken. Daarna kan je het venster verslepen naar elk gedeelte van elk van je aangesloten beeldschermen. Let op: de applicatie verdwijnt daarbij van de Applicatie balk.
Wil je later alsnog het zwevende venster terug plaatsen in het hoofdvenster? Dat doe je eenvoudig door met de rechter muisknop in de bovenrand van het zwevende venster te klikken. Je krijgt dan een standaard Windows venster te zien:
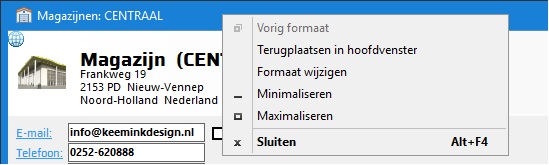
In dit popup-menu kan je de grootte van het applicatievenster aanpassen, en je ziet hier ook de optie om de zwevende applicatie terug te plaatsen in het hoofdvenster.
NB: Wanneer je Tradium afsluit, sluiten automatisch ook alle zwevende applicatievensters.
Tip: wil je bepaalde applicaties wel alvast laden maar niet vastpinnen in het hoofdvenster, gebruik dan de pre-loading functionaliteit in Computerinstellingen. |
TradiumTech.nl is voor de technische ondersteuning van Tradium Business Software, kijk op www.tradium.nl voor meer informatie.