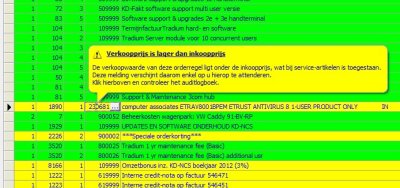Data-werkblad Query (.ELQ)
Kenmerken:
Rechtstreeks op te slaan vanuit de SQL Ontwerper | JA |
Te bewerken vanuit de SQL Ontwerper | NEE * |
Query rechtstreeks uit te voeren via hoofdmenu Bestand/Openen | JA |
* wel te bewerken vanuit het werkblad zelf via knop linksboven in de hoek

Data werkbladen zijn nagenoeg identiek aan datalijsten. Het zijn tabelweergaven van een uitgevoerde query. Alle velden staan horizontaal in een lijst; alle records staan als regels onder elkaar uitgelijnd.
Het verschil tussen een datalijst en een data werkblad is dat een data werkblad gegevens toont die jij real-time kunt bewerken. Dus, wanneer jij gegevens in de lijst aanpast, verwijdert of toevoegt, worden deze wijzigingen direct opgeslagen in de onderliggende tabel(len).
Waarschuwing: Alle gegevens die jij in een datawerkblad wijzigt worden onmiddellijk verwerkt in de database. Pas daarom goed op met het aanpassen van gegevens! |
Het kan voorkomen dat jouw systeembeheerder aan jou beperkte rechten heeft verstrekt voor bepaalde tabellen. Ook is het mogelijk dat je geen toegang heeft tot sommige tabellen. Informeer bij jouw systeembeheerder als je problemen heeft met het verwerken van wijzigingen in een of meerdere tabellen.
Bladerfunctie
Onderin de lijstweergave is een regelteller. Je kunt hiermee bladeren door de lijst. wanneer jij de pijltjes aanklikt bladert u door de regels van de lijst. Je kunt ook rechtstreeks naar een regel gaan door de rijnummer in te toetsen en de invoer met [Enter] af te sluiten.
Gegevens bewerken

Soms is het mogelijk om nieuwe regels toe te voegen, dat kan door naar de onderste lege regel te bladeren of met de knop onderin op de statusbalk. In de statusbalk zijn veel functies opgenomen, zoals knippen, kopiŽren en plakken. Beweeg de muis over de knoppen om de betekenis ervan te zien.
Celwaarden repliceren
Een bijzondere functie is de mogelijkheid om een specifieke waarde in een kolom te kopiŽren naar dezelfde kolom in geselecteerde records. Het betreffende veld van deze records worden in een reeks afzonderlijke SQL-update instructies opgeslagen, waarna automatisch de gehele lijst opnieuw wordt bijgewerkt. Dat is vooral handig als onderliggend aanpassingen in het TRADIUM-systeem worden doorgevoerd naar aanleiding van de updates.
De replicatie is eenvoudig in gebruik:
- klik met de muis op de cel met de waarde die je wilt repliceren. Onderin de statusbalk zie je de naam van het veld dat je wil bijwerken.
NB: veldnamen die beginnen met "Locked_" zijn alleen-lezen velden, die kan je niet repliceren.
- Selecteer vervolgens de records met de muis en de Shift-toets. Gebruik de muis in combinatie met de Ctrl-toets om niet-aaneengesloten records te selecteren.
- Check de waarde die je gaat repliceren door je muis over de kolomnaam in de statusbalk te bewegen, in de tooltip zie je de celwaarde staan
- Klik vervolgens op de repliceer-knop links van de kolomnaam.
Een andere mogelijkhei om cellen snel te repliceren is met behulp van het popup-menu. De werkwijze is iets anders:
- Selecteer eerst de records met de muis en de Shift-toets. Gebruik de muis in combinatie met de Ctrl-toets om niet-aaneengesloten records te selecteren.
- Binnen deze reeks, klik met de rechter muisknop op de cel waarvan je de waarde wilt repliceren over de rest van de selectie
- In het popup-menu, kies de repliceer-optie.
Zoekfunctie
Via het hoofdmenu Bewerken/Zoeken of via de sneltoets [CTRL+F3] kan jij zoeken in de gewenste kolom. Met de [F3]-toets kan jij de vorige zoekbewerking herhalen. Zoeken kan ook via het popup-menu of met de zoekknop in de statusbalk onderin. Er is ook een markeerfunctie beschikbaar: klik op de markeerknop of gebruik het popup-menu. Geef vervolgens een zoekinstructie en alle gevonden records worden gehighlight.
Sorteerfunctie
Door te klikken op de titel van een kolom kan jij de lijst op de inhoud van de betreffende kolom sorteren. De sortering is standaard oplopend. Door nogmaals op dezelfde kolomtitel te klikken wordt de sortering aflopend. Je kunt op meerdere kolommen sorteren door de Ctrl-toets ingedrukt te houden terwijl je de kolomtitels aanklikt in de gewenste sorteervolgorde.
Kolombreedte
Je kunt de breedte van iedere kolom aanpassen door met de muis op de kolomscheiding in de titelbalk te klikken en vervolgens de verticale lijn te verslepen. Houdt hierbij de muis ingedrukt.
Automatische kolombreedte
wanneer jij de gehele inhoud van een kolom wilt weergeven, dubbelklik dan met de muis op de kolomscheiding in de titelbalk. De kolombreedte wordt automatisch aangepast aan de langste tekst die voorkomt in de betreffende kolom van de lijstweergave. De kolom wordt hiermee automatisch zowel verbreed als ook versmald.
Kolomvolgorde
Je kunt de volgorde van de kolommen aanpassen door met de muis de titel van een kolom naar links of rechts te verslepen. Rode pijlen geven aan waar de kolom wordt tussengevoegd.
Gegevens groeperen
Door met de muis de titel van een kolom te verslepen naar het donkergrijze vlak daarboven, worden de gegevens in de tabel gegroepeerd op die kolom. Je kunt meerdere kolommen verslepen naar dit vlak, zodat er ook subgroepen kunnen worden gemaakt. Met dezelfde muis kan jij de volgorde van de groepering veranderen. De regels in de groepen worden automatisch voorzien van subtotalen. Je kunt een eenmaal gegroepeerd overzicht ook afdrukken, hierbij blijven de subtotalen intact op de afdruk.
 |
 |
||
 |
|
 |
|
 |
 |
 |
Data werkblad query bewerken
Mits jouw gebruikersrechten hiertoe reiken, kan jij de onderliggende query van een datawerkblad wijzigen. In de statusbalk onderin het werkblad is een knop met een SQL-pictogram. Door hierop te klikken verschijnt een aangepast SQL-Ontwerper venster waarin je de query kunt wijzigen en weer opnieuw kunt uitvoeren.
Meerdere werkbladen weergeven en koppelen
Rechtsonder in de statusbalk is een link-filter knop. Hiermee kan je een een koppeling maken met een nieuw te maken werkblad en zo een reeks gekoppeld werkbladen maken waarvan de inhoud automatisch wijzigt aan de hand van selecties in een van deze gekoppelde werkbladen. Voor meer uitleg over de meervoudige data werkblad queries, klik hier.
Geavanceerde opmaak
De opmaak van de tekst in het data-werkblad wordt door TRADIUM automatisch uitgevoerd. Indien opmaakcodes in de uitvoer van de query staan, worden deze verwerkt. Hiermee wordt een geavanceerde opmaak gerealiseerd, net als bij de geavanceerde opmaak in datalijsten en Excel werkbladen.
|
|
Ballonteksten worden ook ondersteund. De inhoud en opmaak wordt bepaald door de data-uitvoer. Ook snelkoppelingen in de ballonnen zijn mogelijk. | |
TradiumTech.nl is voor de technische ondersteuning van Tradium Business Software, kijk op www.tradium.nl voor meer informatie.