Labels opmaken
Hoe je een etiket in TRADIUM zelf kunt opmaken:
In dit scherm zie je een lijst van al voorgedefinieerde Avery-etiketten staan. Je ziet hier het Avery label nummer, een omschrijving van de grootte van het label en het aantal labels per pagina vermeld staan. Afhankelijk van het soort labels, transport per pagina of als kettingformulier, worden hier de label typen getoond.
Je kunt elk type label in het scherm kiezen. Je kunt echter ook zelf het formaat van de labels opgeven. Je kiest dan bij Toon Labels voor Aangepast en vervolgens klik je op de knop ‘Aanpassen’. Vervolgens klik je op de knop 'Nieuw'. In het scherm dat nu verschijnt kan jij zelf de maatvoering van de etiketten opgeven.
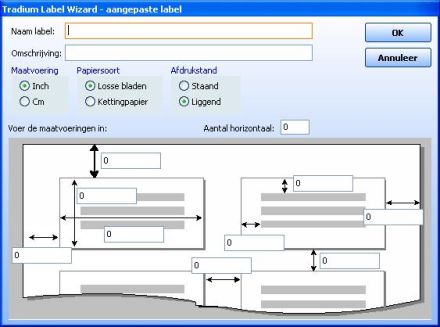
Wanneer jij het juiste label heeft geselecteerd, klik je op de knop ‘Volgende’ om naar de volgende stap uit te voeren. Je komt dan in het volgende scherm terecht:

In dit scherm selecteer je de velden die op het etiket moeten worden afgedrukt. Je kiest een veld en drukt op de pijl-rechts toets. Om velden uit het etiketontwerp te halen kies je het veld in het rechter vak en klik je op de pijl-links toets.
wanneer jij alle gegevens uit het linkervlak naar het rechtervlak wilt verplaatsen klik je op de dubbele pijl naar rechts. Natuurlijk kan jij ook de velden naar de verschillende vlakken slepen.
In dit scherm is het ook mogelijk om komma’s of punten te plaatsen, evenals teksten zoals aangetekend, vertrouwelijk, etc.
Daarnaast is het ook mogelijk om meer dan 1 veld op een regel te plaatsen door de velden naar dezelfde regel te slepen. Let hierbij wel op de eventuele spaties en komma’s die tussen de gegevens geplaatst moeten worden. Bijvoorbeeld de 2 spaties tussen postcode en woonplaats.
Wanneer alle gegevens naar wens zijn ingevuld kan jij door dubbel te klikken op het veld in het rechtervlak het lettertype, de grootte en de stand van het lettertype nog aanpassen, zie onderstaand voorbeeld:

Vervolgens klik je op de knop ‘Volgende’ om de volgende stap in de Label-Wizard uit te voeren:

In dit scherm kan jij de labels nog sorteren op een van de velden. Bijvoorbeeld bij adresetiketten is het handig om op postcode te sorteren en bij artikelstickers op artikelnummer of omschrijving.
wanneer jij ook deze gegevens heeft ingevuld en op de toets ‘Volgende’ klikt komt u in het laatste scherm van de Label-Wizard:
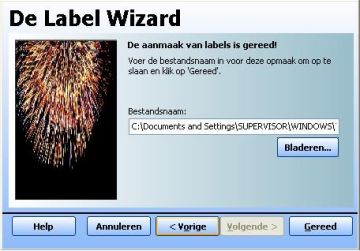
Hierin kan jij een bestandsnaam opgeven om het label-bestand te bewaren. Er wordt dan daadwerkelijk het bestand bewaard. De vraag of u de query wilt bewaren is immers al bij het uitvoeren van de query gesteld. Let u er hierbij op dat als je de naam niet veranderd, elke keer het oude bestand zal worden overschreven met nieuwe gegevens.
Wanneer ook deze gegevens zijn ingevuld en u klikt op de ‘Gereed’-toets zal de Label-Wizard automatisch een printvoorbeeld genereren met de gewenste label-layout.:
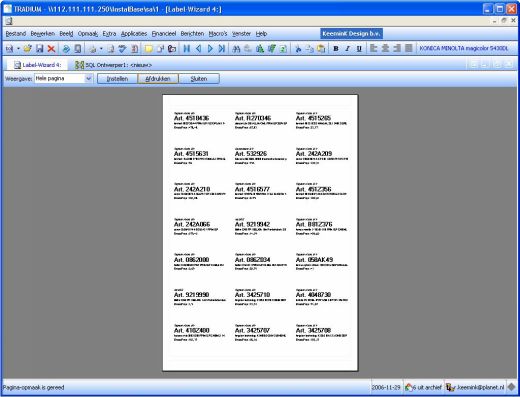
In dit scherm kan jij eventueel nog de pagina instellingen veranderen via de knop ‘Instellen’ of voor een laatste controle inzoomen op het bestand via de knop ‘Weergave’.
Daarna kan jij het juiste papier in de printer plaatsen en de labels afdrukken.
TradiumTech.nl is voor de technische ondersteuning van Tradium Business Software, kijk op www.tradium.nl voor meer informatie.