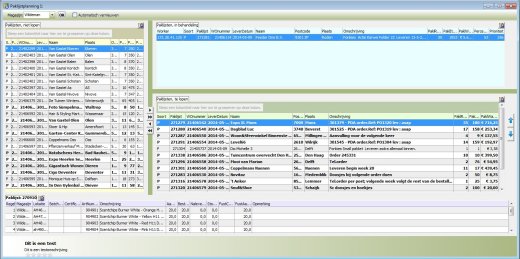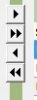Orderpicking inplannen (i.c.m. Tradium Mobile)
| Wanneer paklijsten worden aangemaakt en u werkt met een handterminal in het magazijn (Tradium Mobile), dan worden deze paklijsten normaliter automatisch zichtbaar op de handterminal. wanneer jij grote hoeveelheden paklijsten moet verwerken, kan jij met de applicatie Paklijstplanning deze paklijsten rangschikken. Daarnaast kan jij ook paklijsten juist in- of uit de wachtrij halen en de voortgang van het orderpicken volgen. Tenslotte kan jij ook detailinformatie over de paklijstregels inzien en doorlinken naar ArtikelBeheer. |
Bovenin het scherm kan gekozen worden voor welk magazijn de wachtrij moet worden bewerkt. Door te klikken op de
[Ok]-knop wordt de lijst ververst. Ook de lijst automatisch elke minuut worden ververst door de optie hiervoor aan te klikken. Overigens blijven geselecteerde regels dan ook gehandhaafd.
Het scherm is verdeel in verschillende vakken:
De linkerzijde toont alle paklijsten die nog niet in de wachtrij staan.
Rechts bovenin worden de paklijsten weergegeven die nu worden gelopen in het magazijn. Daarbij zie je ook het percentage wat reeds gelopen is.
Daaronder wordt de wachtrij getoond, standaard in volgorde van rapen.
Paklijsten van orders zonder naleveringen worden vetgedrukt weergegeven. Paklijsten van orders die on-hold staan worden met een gele achtergrond weergegeven. Wanneer een of meer lokaties op de paklijsten van het type Bulk zijn, worden deze normaliter niet gelopen, maar moet eerst de picklokatie worden bijgevuld vanuit de bulklokatie. |
Het onderste gedeelte van het venster toont de inhoud van de paklijst die in een van de drie vlakken is aangeklikt. Door op een paklijstregels te klikken wordt detailinformatie over het artikel helemaal onderin getoond.
Paklijsten toevoegen aan de wachtrijU voegt paklijsten toe aan de wachtrij door in het linkervlak een of meerdere regels aan te klikken. Vervolgens klik je op de pijl-rechts van de verticale knoppenbalk die zich in het midden van het applicatievenster bevindt (zie afbeelding hiernaast). Om alle paklijsten ineens toe te voegen klik je op de dubbele pijl-rechts.
Paklijsten uitsluiten van de wachtrijOmgekeerd kan jij paklijsten uit de wachtrij verwijderen door deze in het rechtervlak te selecteren en vervolgens op de pijl-links knop te klikken. Om alle paklijsten uit de wachtrij te halen klik je op de dubbele pijl-links. Je kunt alleen paklijsten uit de wachtrij halen als deze nog onbehandeld zijn (status = 0). |
|
Paklijst volgorde aanpassenDe volgorde van orderpicking wordt door Tradium automatisch bepaald, onder meer aan de hand van de gewenste leverdatum. Je kunt paklijsten hoger of lager in de wachtrij plaatsen door de knoppen aan de rechterkant van het applicatievenster te gebruiken. Eerst selecteer je een of meerdere paklijsten en vervolgens drukt u op de gewenste knop: omhoog is meer voorrang geven en omlaag verschuift de selectie naar onderen. |
|
Sorteerfunctie in lijsten
Door te klikken op de titel van een kolom kan jij de lijsten op de inhoud van de betreffende kolom sorteren. De sortering is standaard oplopend. Door nogmaals op dezelfde kolom te klikken wordt de sortering aflopend. Je kunt meerdere kolommen tegelijk selecteren met behulp van de combinatie Ctrl-muisklik.
Gegevens exporteren
als je rechten heeft om gegevens te exporteren, dan kan jij ook de gegevens vanuit de datalijst exporteren. Hierbij wordt dezelfde sorteer- en kolomvolgorde aangehouden van de getoonde datalijst. Exporteren doe je via het menu "Bestand\Opslaan als...". Je kunt ook klikken op de knop in de hoek rechtsboven van de datalijst.
Je kunt kiezen uit verschillende opmaaksoorten:
Extensie | Opmaak |
|---|---|
.prn | Opgemaakte tekst (spatie is scheidingsteken) |
.txt | Tekst (tab is scheidingsteken) |
.csv | CSV (gescheiden door lijstscheidingsteken) |
.xls | Microsoft Excel werkblad |
Kolombreedte
Je kunt de breedte van iedere kolom aanpassen door met de muis op de kolomscheiding in de titelbalk te klikken en vervolgens de verticale lijn te verslepen. Houdt hierbij de muis ingedrukt.
Automatische kolombreedte
wanneer jij de gehele inhoud van een kolom wilt weergeven, dubbelklik dan met de muis op de kolomscheiding in de titelbalk. De kolombreedte wordt automatisch aangepast aan de langste tekst die voorkomt in de betreffende kolom van de lijstweergave. De kolom wordt hiermee automatisch zowel verbreed als ook versmald.
Kolomvolgorde
Je kunt de volgorde van de kolommen aanpassen door met de muis de titel van een kolom naar links of rechts te verslepen. Rode pijlen geven aan waar de kolom wordt tussengevoegd.
Gegegevens groeperen
Door met de muis de titel van een kolom te verslepen naar het donkergrijze vlak daarboven, worden de gegevens in de tabel gegroepeerd op die kolom. Je kunt meerdere kolommen verslepen naar dit vlak, zodat er ook subgroepen kunnen worden gemaakt. Met dezelfde muis kan jij de volgorde van de groepering veranderen. De regels in de groepen worden automatisch voorzien van subtotalen. Je kunt een eenmaal gegroepeerd overzicht ook afdrukken, hierbij blijven de subtotalen intact op de afdruk.
Lijsten afdrukkenVia de standaard printfunctie kan jij elke lijst afzonderlijk afdrukken naar verschillende uitvoeropties. wanneer jij een afdruk(voorbeeld) wilt maken verschijnt een dialoogvenster waarin u de gewenste lijst kunt selecteren. |
|
TradiumTech.nl is voor de technische ondersteuning van Tradium Business Software, kijk op www.tradium.nl voor meer informatie.