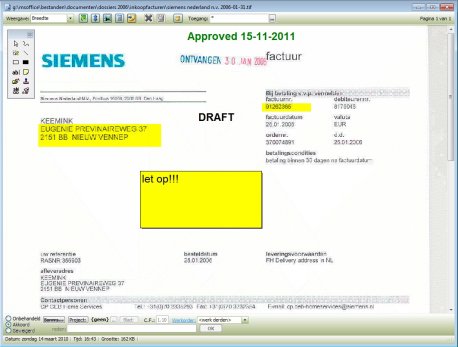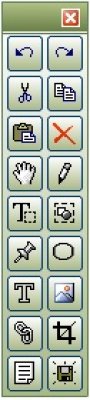PDF-documenten bewerken met de TRADIUM Document Viewer
| wanneer jij in de Document Viewer Acrobat-bestanden opent (.pdf), dan kan jij aan deze bestanden en zelfs de inhoud bewerken *).
PDF-documenten zijn soms gescande documenten. Feitelijk zijn het dan afbeeldingen van pagina's die in een PDF-pagina zijn geplakt. Sommige netwerkscanners slaan gescande pagina's op als PDF. Indien mogelijk, gebruik het TIFF-formaat voor gescande documenten.
wanneer jij een PDF-document opent in TRADIUM, kan jij het document bekijken, net als in de standard Acrobat Reader van Adobe. Maar in TRADIUM kan jij ook PDF-documenten bewerken, aantekeningen maken, pagina's invoegen, meerdere PDF's samenvoegen, enz...
Om deze bewerkingen te kunnen maken, klik je op het betreffende ikoon bovenin de balk van het documentvenster. |
*) De inhoud van een PDF-bestand kan alleen worden bewerkt indien de auteur van het document hiervoor rechten heeft vrijgegeven. De meeste PDF-documenten kan jij bewerken. Hou er svp rekening mee dat restricties in diverse gradaties kunnen worden aangebracht. Overigens kan jij ook zelf restricties in jouw eigen aangemaakte PDF bestanden aanbrengen.
Het toolboxvenster verschijnt links bovenin de hoek. Hieronder staan de functies beschreven. De beschrijving loop van links naar rechts en van boven naar onder. wanneer jij jouw muis boven de functie houdt, verschijnt een tooltip met de naam van de functie.
|
|
TradiumTech.nl is voor de technische ondersteuning van Tradium Business Software, kijk op www.tradium.nl voor meer informatie.