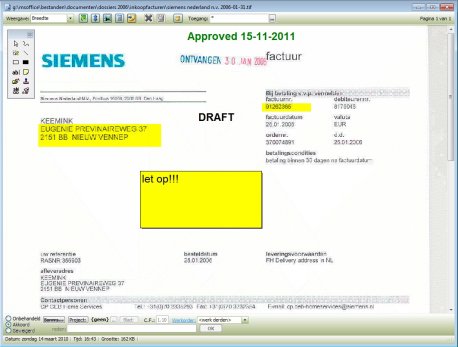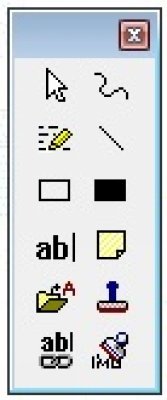Aantekeningen maken op gescande documenten (.tif bestanden)
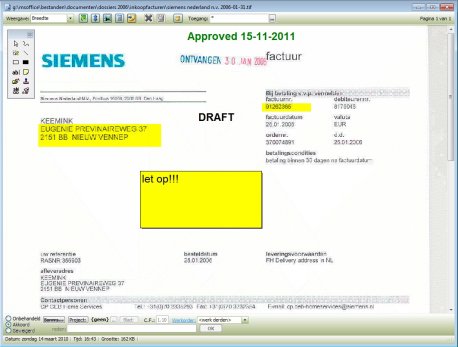
| wanneer jij in de Document Viewer TIFF-bestanden opent (.tif), dan kan jij aan deze bestanden aantekeningen koppelen. Dat is een bijzondere eigenschap van dit type documenten.
TIFF-bestanden worden ook gebruikt bij verzending en ontvangst van faxen. Bij het scannen van documenten heeft TIFF de voorkeur. Stelt jouw scanner daarom altijd in op dit type bestand, zodat je in TRADIUM gebruik kunt maken van de aantekeningfunctie.
TIFF-bestanden kunnen uit meerdere pagina's bestaan. Aantekeningen die jij hierop maakt, worden in een aparte laag over het document getekend. Daardoor kan jij aantekeningen verwijderen. Links zie je een document met aantekeningen. Klik hier om het document te zien zonder aantekeningen.
Om aantekeningen te maken, klik je op het betreffende ikoon bovenin de balk van het documentvenster.
|
Het toolboxvenster verschijnt links bovenin de hoek. Hieronder staan de functies beschreven. De beschrijving loop van links naar rechts en van boven naar onder. wanneer jij jouw muis boven de functie houdt, verschijnt een tooltip met de naam van de functie.
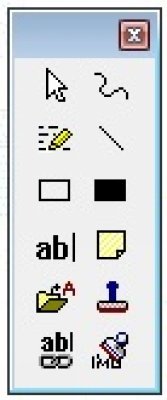
|
Tooltip
| Betekenis functie
|
|---|
Select Annotations and Zones
| Hiermee selecteer je de eerder ingevoerde aantekeningen om ze daarna te bewerken, verplaatsen of te verwijderen.
| Freehand Line
| De muis verandert in een pen waarmee je vrij kunt tekenen. U tekent met een dunne zwarte lijn.
| Highlighter
| Hiermee brengt u een felgekleurde markering aan, vergelijkbaar met het markeren met een viltstift. De muis verandert in een pen met kruisje. U zet de muis op een beginpunt en terwijl u de linkermuisknop heeft ingedrukt, sleept u de muis over het gedeelte dat jij wil markeren.
| Straight Line
| De muis verandert in een groot kruis. Zet de muis op een beginpint en terwijl u de linkermuisknop heeft inderukt, sleept u de muis naar het eindpunt. U tekent dan een dikke rode rechte lijn.
| Hollow Rectangle
| De muis verandert in een klein kruis met rechthoek. U markeert het gebied met behulp van de linker muisknop en als je de muis loslaat wordt een transparante rechthoek getekend met een blauwe rand.
| Filled Rectangle
| Dit werkt gelijk als de functie hierboven, echter is de rechthoek niet transparant, maar tekent u een geel gekleurde rechthoek over het gemarkeerde gebied heen.
| Text
| U plaatst hiermee tekst in het bestand in twee stappen: Je kiest eerst het gebied waarin u tekst wilt plaatsen, waarna u de tekst kunt intypen. De tekst wordt automatisch afgebroken naar de volgende regel. Het tekstvak is transparant
| Attach-A-Note
| Vergelijkbaar met de functie hierboven, echter plaatst u hiermee een gele notitie over het document waarin u tekst typt.
| Text From File
| Hiermee voegt u tekst in in een transparant tekstvak. U klikt in het document het beginpunt aan, vervolgens opent een dialoogvenster waarin u een .txt bestand kiest. De inhoud van dit bestand wordt in het tekstvak geplaatst. De grootte van het tekstvak wordt dynamisch bepaald.
| Rubber Stamp
| wanneer jij op deze functie klikt, verschijnt een popupvenster waarin Je kunt kiezen welke stempel jij wil gebruiken:
Approved (standaard)
DRAFT
Received of
Rejected
NB: als stempelen niet direct lukt, klik dan met de rechtermuisknop op het ikoon om de instellingen te controleren.
|
| Hyperlink
| Hiermee kan jij een snelkoppeling naar een ander document maken, wanneer hier op wordt geklikt, zal het document automatisch worden geopend.
| Initials Stamp
| Hiermee wordt een persoonsstempel geplaatst in een geel kader. De naam van de gebruiker (van de computer) en tijdstip, gevolgd door datum worden opgeslagen.
|
|
Eigenschappen instellen
Elk van de hierboven genoemde functies (behalve de eerste) beschikken over instelbare eigenschappen. Je kunt kleur, lijndikte, enz. wijzigen door met de rechtermuisknop te klikken op de betreffende functie. Er verschijnt een klein dialoogvenster waarin u de wijzigingen kunt toepassen.
De wijzigingen worden overigens niet opgeslagen. Nadat de Document Viewer is gesloten, worden bij een volgende keer de standaardwaarden hersteld.
Opslaan wijzigingen
Alle aangebrachte aantekeningen worden automatisch opgeslagen wanneer jij de toolbox weer sluit.
TradiumTech.nl is voor de technische ondersteuning van Tradium Business Software, kijk op www.tradium.nl voor meer informatie.